|
基本操作一覧 |
|||||
|
コマンドボタン編
|
各操作共通のボタンは以下の3つだけです。
|
||||
|
|
DynamicHTMLを最終的に、「完成タグ出力」へ出すのに使用します。他に、何も設定せずにこのボタンの上にマウスポインタを持って来ると、自動的に色を「Silver」に設定してくれたりします。
|
||||
|
|
色を選択するのがどうしても面倒な場合はこれを押してください。
|
||||
|
|
隣接するテキスト編集欄の文字列をクリップボードへコピーします。
|
||||
|
コンボボックス編
|
コンボボックスは操作方法と使い方がどれも同じです。
|
||||
|
|
「DynamicHTML効果の色」を決定するコンボボックスです。独自に記入することも可能です。記入する場合は、16進数&英単語(決められた色の単語のみ) 表記どちらでも構いません。ちなみにデフォルト状態は、 「色を選択してください(記入もできます)」となっていますが、何も色を指定せずに、「作成!」ボタンを押すと、自動的に「Silver」が入力されます。(私、推奨の色) |
||||
|
|
「DynamicHTML効果の角度」を決定するコンボボックスです。主に、影を落とす方向を決定します。角度は45度単位で、45度、90度、135度、180度、225度、270度、315度、360度の設定が可能です。デフォルト状態では、「135」(度)となっています。(私の推奨する角度) | ||||
|
|
「DynamicHTML効果の効果(?)」を決定するコンボボックスです。「同色の軌跡を付ける」場合と、「波状効果」のみで使用するコンボボックスです。「0」か「1」しか無いのですが、デフォルト状態が一番良い選択である事を私は確信しております。他の設定に変えても別に構いませんが、変えた時、貴方は自分の猜疑心を恥じる事になります。
|
||||
|
その他の共通した項目
|
きっと、直感的に理解できると思いますが、一応。
|
||||
|
DynamicHTMLの効果を加えたい文字列を指定してください。この場合は、「光効果実験!?」と言う文字に、DynamicHTMLを付け加えようとしているようです。 |
|||||
|
|
ダブルクリックすれば先ほどの、「光効果実験!?」と書かれた部分を白紙状態に戻す事ができます。(裏技的)
|
||||
|
|
数値を変更する場合に用います。各エディット部分を手で書き換える事もできますし、すぐ右にある |
||||
|
|
|||||
| 「作成!」ボタンを押した時に、タグが生成されるわけですが、そのタグの生成先がこの「完成タグ出力」です。ここで出来上がったタグをいじったり、お気に入りに追加したり、HTMLファイルを生成してプレビューしてみたりします。エディット部分をダブルクリックすると、『完成タグ出力専用の編集窓』が開きます。(Ver10で追加された新機能)FrontPage2000等で、「『挿入>HTMLマークアップ』が見つからなくてDynamicHTML効果が消されちゃうよ」と嘆いていた人にオススメの、「FrontPage対策」を施せるのもこの編集専用ウィンドウです。 | |||||
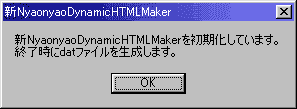 |
|||||
| ダイアログです。新NyaonyaoDynamicHTMLMakerはわがままな性格なので、貴方に意見を求めなければならない場合(DatファイルのBackUpの時等)でも「OK」としか言わせませんが、特に何も考えなくても良い仕様になっていると良い方に解釈するようにしてください。 | |||||
| アプリケーションのタイトルバーです。ダブルクリックすると、 |
|||||
Copyright© Masahiro Sugimoto, 1999-2001